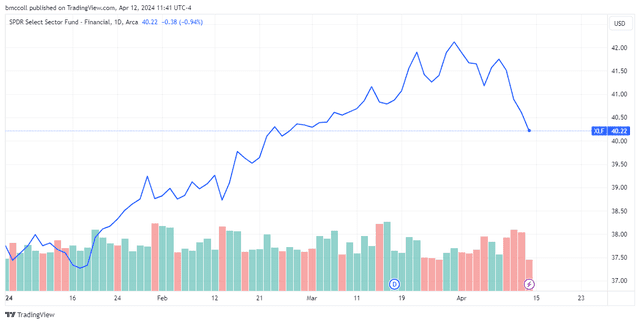Are you a gaming enthusiast looking to preserve your favorite digital matches on your Windows device? If so, you’ve come to the right place. Recording your gameplay can be a great way to share your gaming experiences with friends, create content for your own gaming channel, or simply relive those epic moments. In this article, we will explore the best methods for recording games on Windows 10/11.
Method 1: Using Built-in Game Bar
Windows 10 and Windows 11 come equipped with a built-in Game Bar that allows you to easily record your gameplay. To access the Game Bar, simply press the Windows key + G while playing your game. This will bring up the Game Bar overlay, where you can start and stop recording, take screenshots, and adjust various settings.
To start recording, click on the red circle icon or press Windows key + Alt + R. Your gameplay will be recorded in the background, and you can continue playing without any interruptions. To stop recording, simply click on the red circle icon again or press Windows key + Alt + R.
Method 2: Using OBS Studio
If you’re looking for more advanced recording options, OBS Studio is a popular choice among gamers. OBS Studio is a free and open-source software that allows you to record and stream your gameplay with high-quality settings.
To start recording with OBS Studio, download and install the software from their official website. Once installed, launch OBS Studio and set up your recording settings. You can adjust the resolution, frame rate, bitrate, and other settings to suit your preferences.
Next, add your game as a source by clicking on the “+” icon in the Sources box and selecting “Game Capture.” Choose your game from the list of running applications and click “OK.” You can then start recording by clicking on the “Start Recording” button in the Controls box.
Method 3: Using NVIDIA ShadowPlay
If you have an NVIDIA graphics card, you can take advantage of NVIDIA ShadowPlay to record your gameplay with minimal impact on performance. ShadowPlay is a built-in feature of NVIDIA GeForce Experience that allows you to capture and share your gaming moments effortlessly.
To use ShadowPlay, make sure you have the latest version of GeForce Experience installed on your system. Open GeForce Experience and navigate to the Settings tab. Under the “In-Game Overlay” section, enable the “Instant Replay” feature.
You can customize the recording settings, such as duration, quality, and resolution, to meet your preferences. To start recording, simply press Alt + F9 while playing your game. ShadowPlay will automatically save the last few minutes of gameplay, allowing you to capture those epic moments retroactively.
Method 4: Using Xbox Game Bar
If you’re an Xbox user or have an Xbox controller connected to your Windows device, you can also use the Xbox Game Bar to record your gameplay. The Xbox Game Bar offers similar features to the built-in Game Bar but with additional Xbox integration.
To access the Xbox Game Bar, press the Xbox button on your controller or press Windows key + G on your keyboard. From there, you can start recording, take screenshots, and access various settings to enhance your recording experience.
Conclusion
Recording your gameplay on a Windows device doesn’t have to be complicated. With the right tools and methods, you can easily capture and share your gaming moments with friends and followers. Whether you prefer the simplicity of the built-in Game Bar or the advanced features of OBS Studio, there’s a method that suits your needs.
So next time you’re gearing up for a gaming session, don’t forget to hit record and capture those epic moments for posterity. Happy gaming!